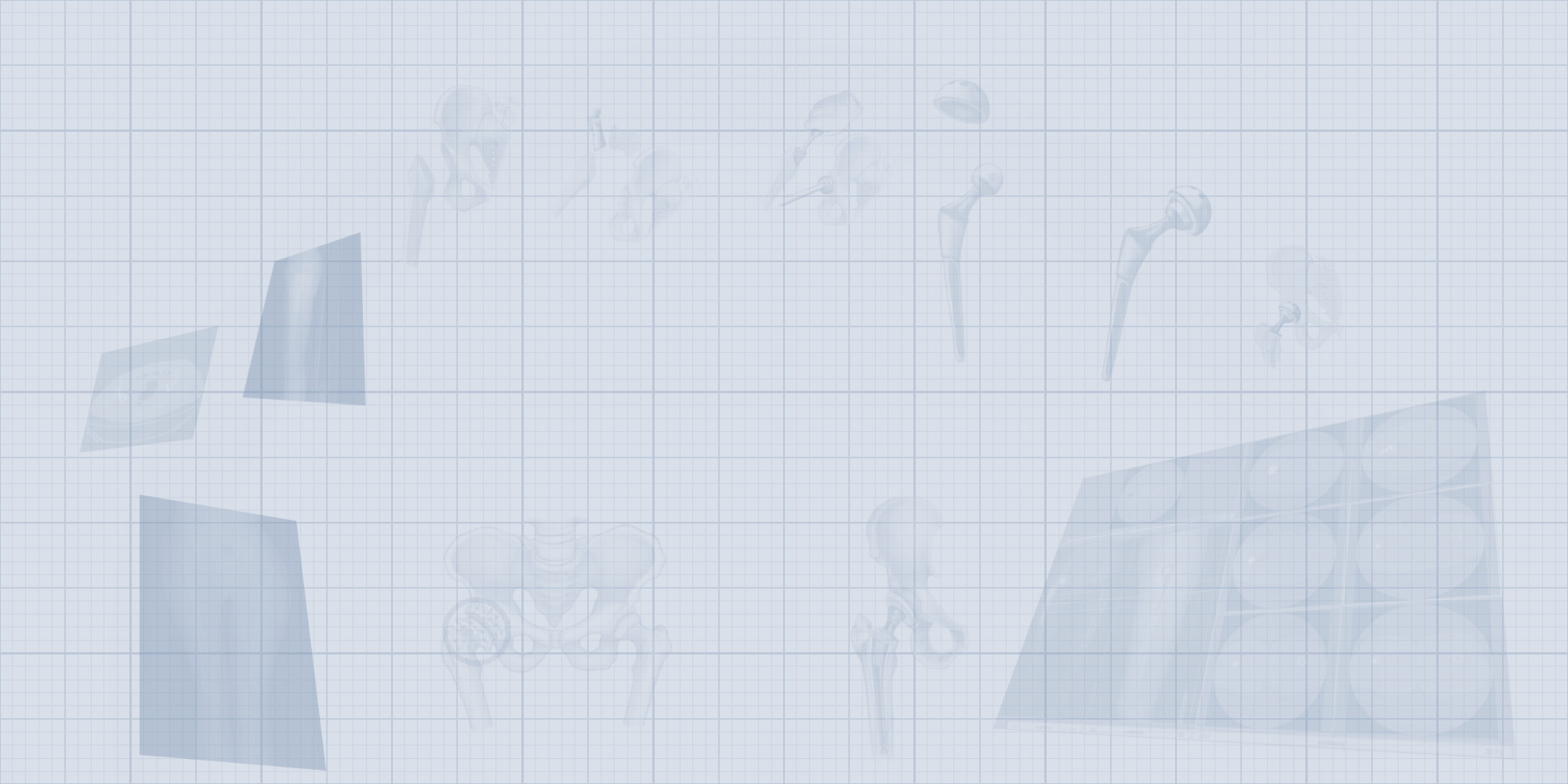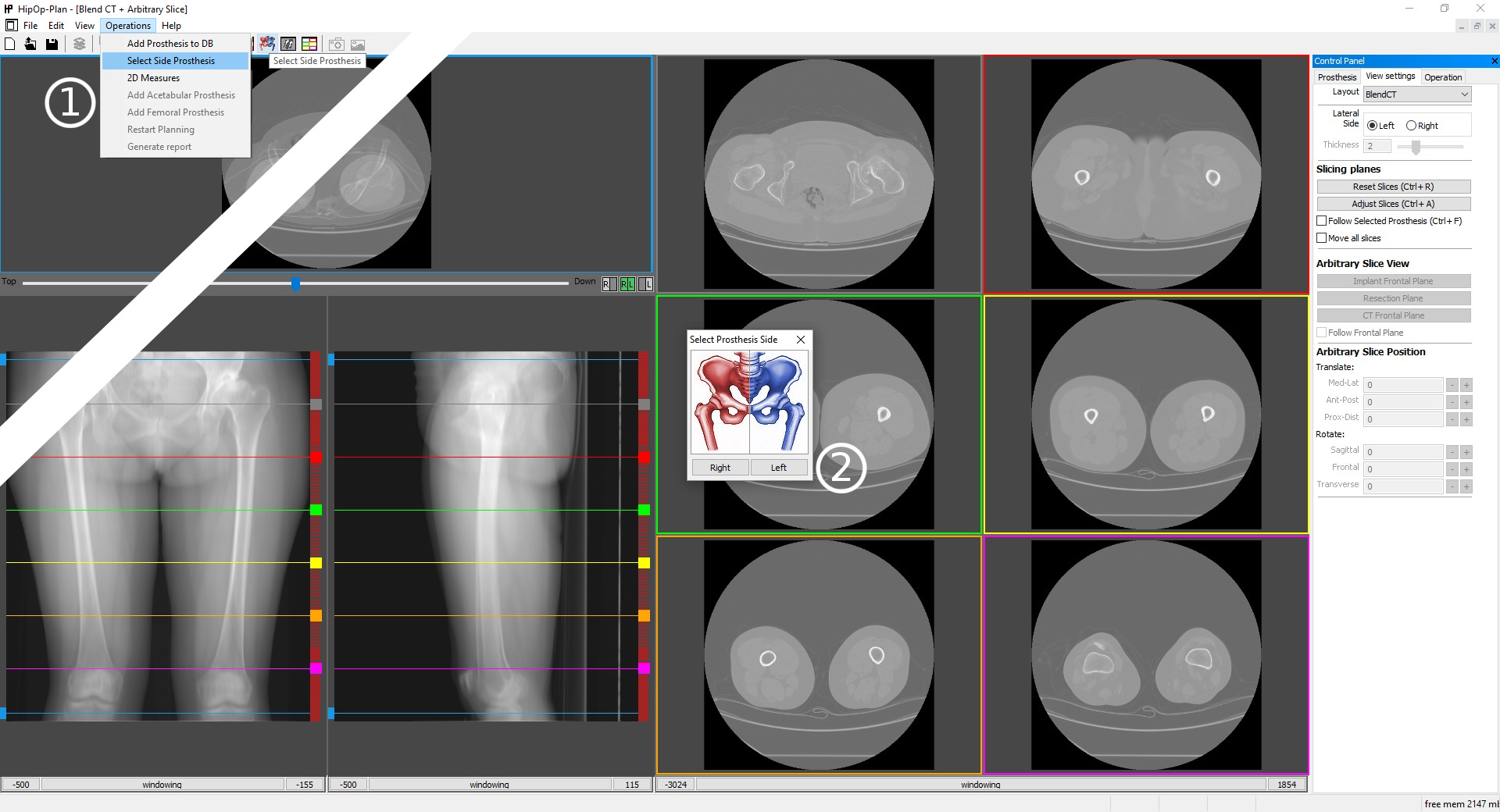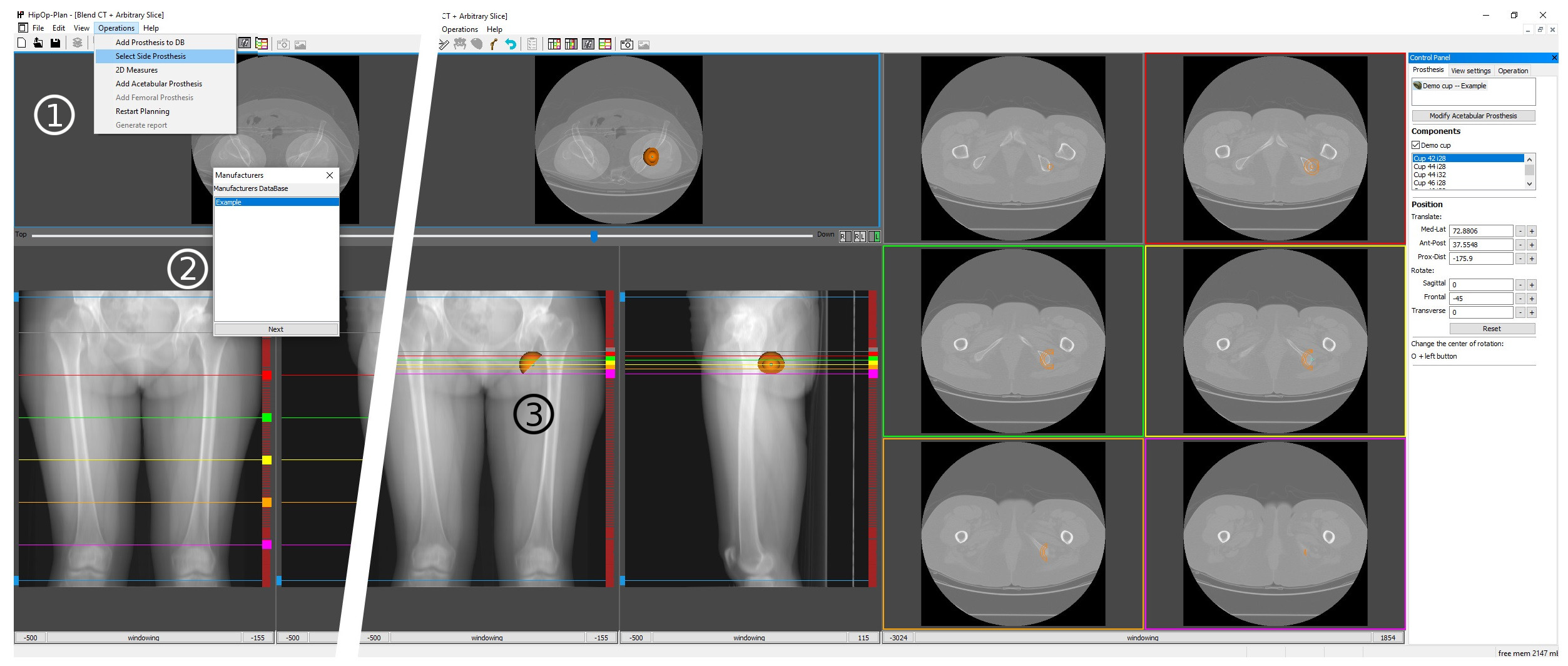Overview

TYPICAL WORKFLOW: GUIDELINES
The typical workflow for surgical planning is made of the following steps:
- Import DICOM
- Select Side of the Prosthesis
- Add Acetabular Prosthesis
- Add Femoral Prosthesis
- Perform 2D Measurements
- Generate Report
All steps have a corresponding button in the menu bar that runs the operation.
SOFTWARE INTERACTION
The user can interact with the HipOp-Plan interface through the views and the prosthesis components.
Views
Four different layout views are available, and the user can zoom (hold right button or scroll wheel) and pan (hold scroll wheel) by using the mouse as shown in the following image.
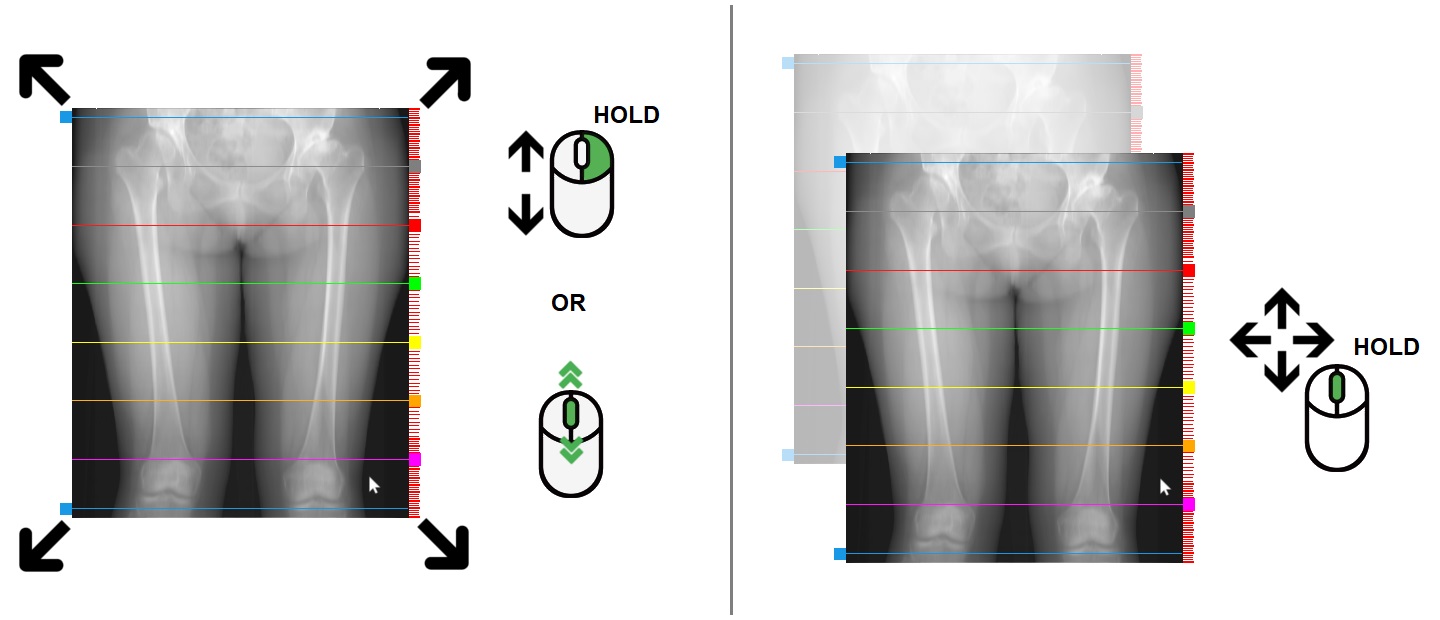
The slices can be moved by holding the left button of the mouse and dragging, for both transverse and arbitrary slices. Additional properties are available from the view settings tab (see video tutorials).
Prosthesis
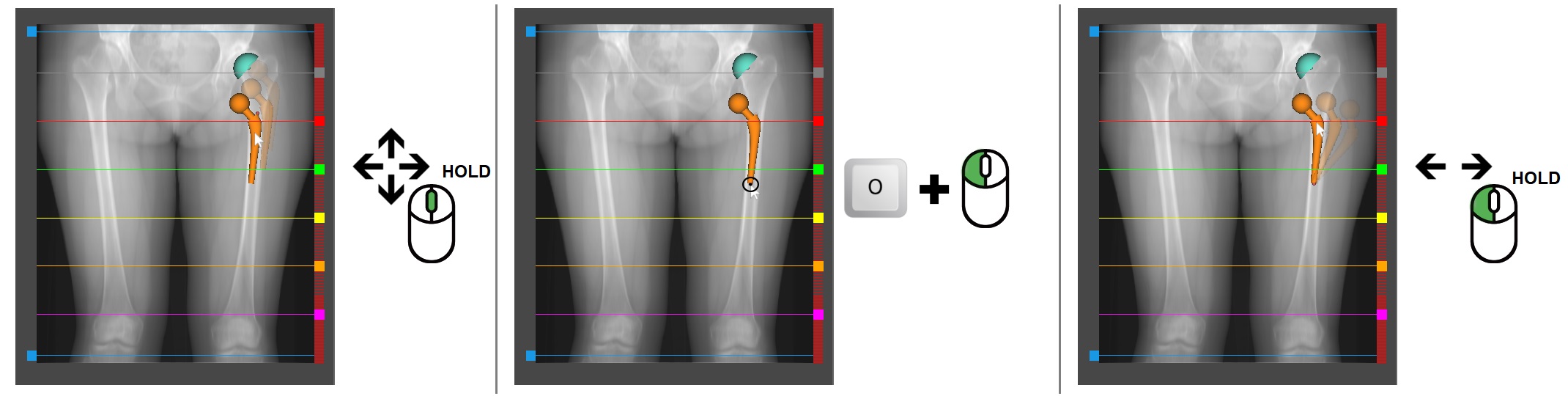
The user can interactively move the prosthesis components through pan (hold scroll wheel), change the center of rotation (hold “O” key + left click), and rotation (hold left button), as respectively shown in the image below. Additional properties are available from the prosthesis tab (see video tutorials).
IMPORTER DICOM
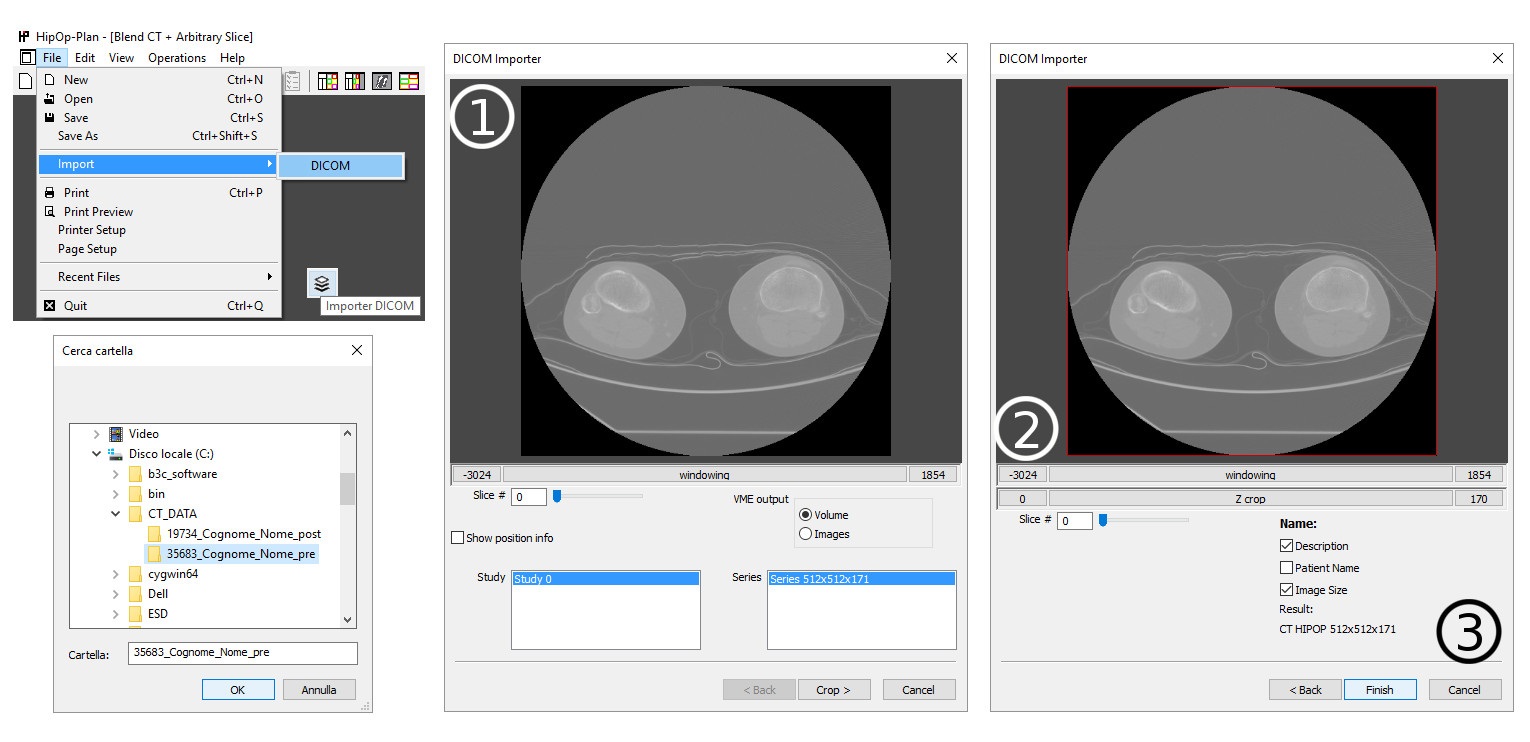
Path: File > Import > DICOM
The DICOM Importer allows to import CT images and crop them if needed. The subsequent surgical planning will be performed on the imported CT images.
SELECT SIDE PROSTHESIS
Path: Operations > Select Side Prosthesis
The selection of the side to be operated is important, since during the subsequent surgical planning, the acetabular and femoral components will imported according to the selected side of prosthesis.
ADD ACETABULAR PROSTHESIS
Path: Operations > Add Acetabular Prosthesis
The user can find and choose all the different components and parameters of the selected implant manufacturer, and can position the prostheses by interactively moving the components in the view area and/or by manually selecting translations and rotations. The components are imported according to the selected side of prosthesis defined in the previous step.
ADD FEMORAL PROSTHESIS
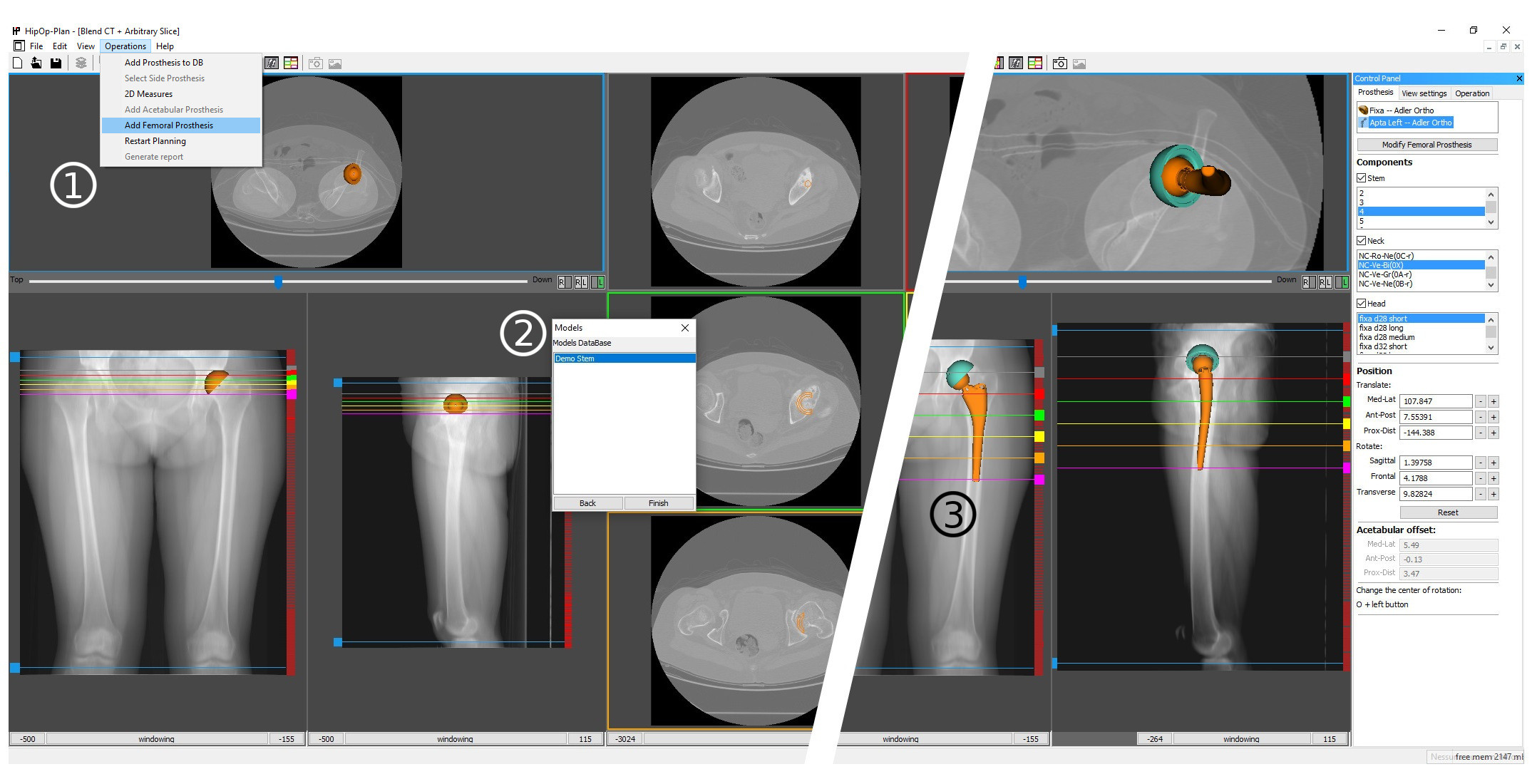
Path: Operations > Add Femoral Prosthesis
As for the acetabular component, the user can find and choose all the different components and parameters of the selected implant manufacturer, and can position the prostheses by interactively moving the components in the view area and/or by manually selecting translations and rotations. The components are imported according to the selected side of prosthesis defined in the previous step.
2D MEASUREMENT
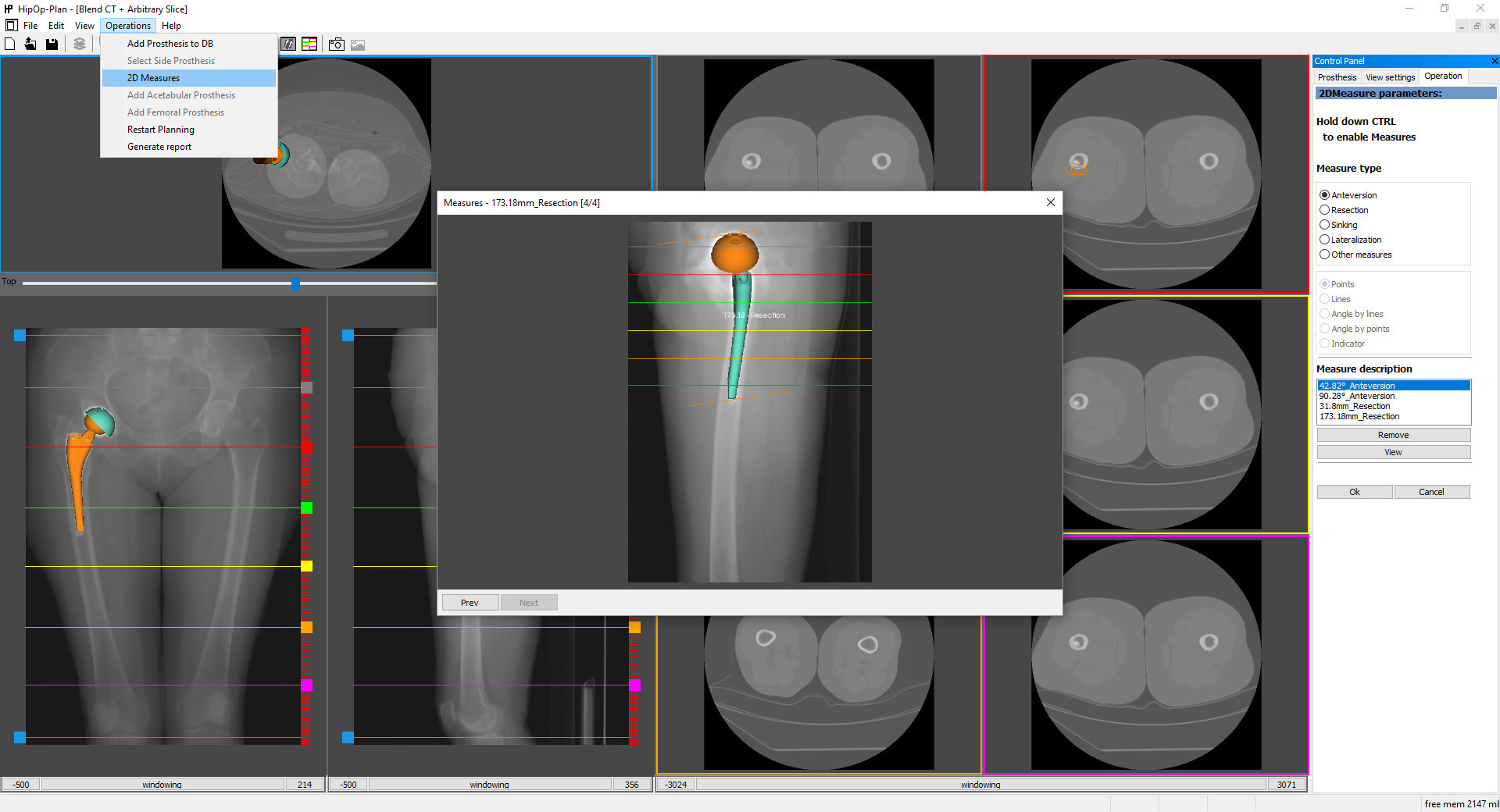
Path: Operations > 2D Measures
The user can choose several types of 2D measurements that can be interactively performed and are automatically stored for being shown, deleted or printed.
GENERATE REPORT
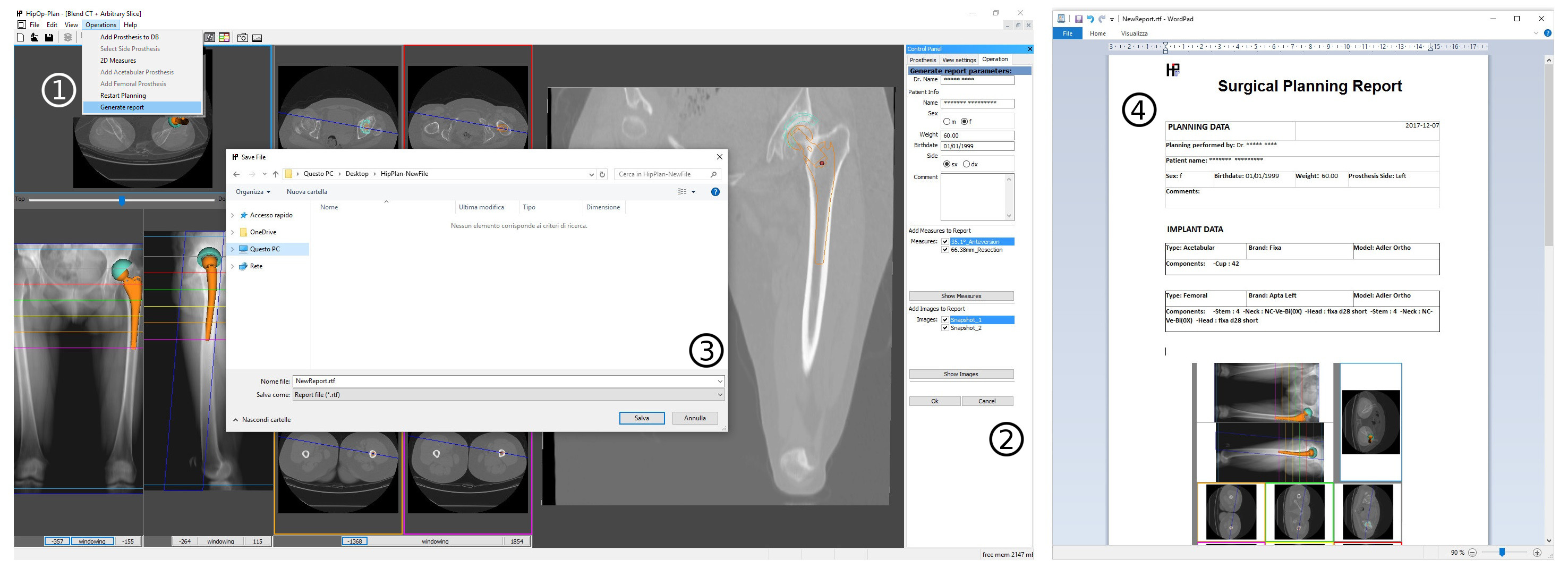
Path: Operations > Generate Report
Finally, a report of the surgical planning performed can be created and printed. The report includes planning and implant data, and the user can additionally choose which measurements and snapshot images to be included.